고정 헤더 영역
상세 컨텐츠
본문
오늘은 라즈베리파이에서 동작할 OS를 설치하는 방법에 대해서 알려드리겠습니다.
[저장장치 고르기]
라즈베리파이는 Compute Module말고는 온보드 저장장치가 없습니다.
그래서 별도의 저장장치(마이크로SD카드나 USB드라이브)에 OS를 올린 후
파이에 삽입해서 전원을 켜면 OS가 부팅되는 방식입니다. (아래 이미지참조)
라즈베리파이 공식 홈페이지에서 권장하는 OS설치를 위한 최소 용량은 16GB인데
저는 32GB이상을 추천드립니다.
그 이유는
- 가격차이가 크지않으니 얼마 차이나지 않는다면 당연히 큰게 좋습니다.
- 라즈베리파이는 저장소 용량이 가득 차버리면 로그인이 안되는 문제가 생겨서 곤란한 상황을 겪을 수 있습니다(추후에 다룰예정)
그리고 또한가지 고려사항은 저장장치의 수명입니다.모든 저장장치가 그러하듯 읽고 쓰기의 한계가 있습니다.
일반적인 취미용 혹은 학교프로젝트용이라면 상관이 없지만 상업용으로 제작되는 제품에 사용한다면 저장장치의 수명도 필수적으로 고려해야합니다.
3-4년 이상 오래 고장없이 동작해야하는 환경이라면 블랙박스용 SD카드를 사용하는 것이 좋습니다.
대표적으로 아래 두가지가 있습니다.
- Sandisk High Endurance
- Samsung Endurance
위 두 제품 다 읽기/쓰기 속도도 괜찮고 수명도 상대적으로 깁니다.

[OS 이미지 고르기]
OS이미지는 공홈에서 제공하는 OS는 크게 아래와 같습니다.
Raspberry Pi Desktop모델은 PC나 MAC용 OS라 설치하시면 안됩니다.
- Raspberry Pi OS: PICO를 제외한 모든 버전과 호환
- Raspberry Pi OS (Legacy): PICO를 제외한 모든 버전과 호환
- Raspberry Pi OS (64-bit): 3B, 3B+, 3A+, 4B, 400, 5, CM3, CM3+, CM4, CM4S, Zero 2 W
- Raspberry Pi OS (Legacy, 64-bit)3B, 3B+, 3A+, 4B, 400, 5, CM3, CM3+, CM4, CM4S, Zero 2 W
Raspberry Pi Desktop: PC나 MAC용
위의 각각의 대분류 아래에는 다음 같이 소분류로 나뉘는데 특성은 아래와 같습니다
- Raspberry Pi OS with desktop: 윈도우처럼 GUI환경에 추천 소프트웨어가 없는 버전
- Raspberry Pi OS with desktop and recommended software: 윈도우처럼 GUI환경에 추천 소프트웨어가 포함된 버전
- Raspberry Pi OS Lite: GUI없이 도스창처럼 커맨드라인 명령어로 사용하는 버전
[근데 그냥 Raspberry Pi Imager쓰면 되는거 아닙니까?]
네 Raspberry Pi Imager를 사용해도 됩니다.
그런데 제 경험상 예전에 파이 이미저로 설치한 OS사용중에
로그인이 안된다거나 하는 문제들이 자주 발생하는 이슈가 있었고
그 후로는 안쓰게되더라구요. 지금은 문제없을 가능성이 높습니다.
파이 이미저를 쓰실분은 아래 링크로 가시면됩니다.
| Raspberry Pi Imager 다운로드 링크: https://www.raspberrypi.com/software/ |
[SD카드에 설치하기]
1. 아래 링크에서 원하는 버전의 라즈베리파이 OS 이미지를 다운로드하여 압축을 풉니다.
| Raspberry Pi OS 다운로드 링크: https://www.raspberrypi.com/software/operating-systems/ |
2. 아래 링크에서 Win32 Disk Imager를 다운로드 받아 설치합니다.
| Win32 Disk Imager 다운로드 링크: https://sourceforge.net/projects/win32diskimager/files/latest/download |
3. 마이크로 SD카드를 리더기에 넣습니다
4. 설치된 Win32 Disk Imager를 실행하면 다음과 같은 화면이 뜹니다.
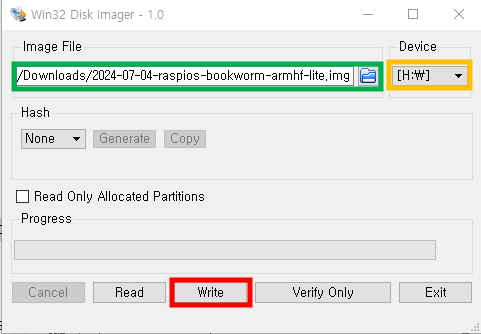
5. 위 사진에서 녹색창에 위치에 압축을 풀어놓은 이미지파일(확장자명 img)을 지정해주고
노란창에 SD카드 리더기의 드라이브를 지정해줍니다.
설정이 끝나면 마지막으로 Write버튼을 클릭해주시면 됩니다.
6.작업환경에 따라 시간이 좀 걸립니다.(짧게는 10여분 길게는 20분이상 걸릴수도 있습니다)
참고로 Read버튼은 SD카드의 데이터를 이미지파일로 컴퓨터에 저장하는 버튼입니다.
7. 작업이 완료되면 아래와 같이 쓰기가 성공했다는 팝업이 뜹니다.
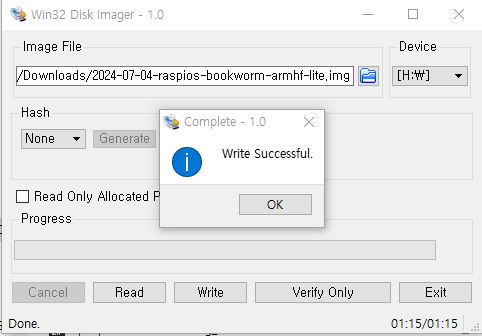
8. 준비완료된 마이크로SD카드를 라즈베리에 삽입하여 전원을 넣어주면 부팅이 시작됩니다.
다음에는 기본설정방법에 대해서 알려드리겠습니다.
'개발 - 하드웨어' 카테고리의 다른 글
| 나에게 딱! 맞는 라즈베리파이 고르기 (0) | 2024.07.10 |
|---|




